Хром не запускается. Почему не запускается гугл хром
Веб-обозреватель от Google пользуется невероятным спросом по всему миру. Сегодня, если верить статистике, пользователи со всего мира преимущественно используют именно Chrome для посещения сайтов, работы и времяпровождения в интернете.
Причем, данное условие касается не только десктопных компьютеров, но и планшетов, смартфонов. Несмотря на свою популярность, иногда с работой данного программного обеспечения могут наблюдаться всевозможные трудности, браузер даже может попросту не запускаться. Именно поэтому сегодня мы разберемся в том, почему не открывается Гугл Хром на компьютере.
Причины отказа запуска
Несмотря на то, чем вы занимаетесь за компьютером, работа это или отдых/развлечения, проблема с запуском веб-обозревателя – это всегда большая неприятность, которая заставляет большинство людей нервничать. Поэтому необходимо знать, почему так происходит, а также как бороться с подобными неполадками.
Как известно, браузер от Гугл является достаточно требовательным софтом, который, в первую очередь, использует немало оперативной памяти. Интернет переполнен шутками о том, что данному обозревателю не хватит и всей «оперативки» в мире, чтобы работать нормально. Но шутки в сторону, ведь действительно иногда нехватка ресурсов компьютера приводит к тому, что браузер попросту зависает, и когда нам необходимо посетить какой-то сайт, кликая по соответствующему ярлыку, мы не можем получить ответа от приложения.
Что делать, если не открывается Гугл Хром на компьютере
Если же вы столкнулись с подобной проблемой на своем ПК, не стоит паниковать и «грешить» на вирусы – вероятнее всего, все дело заключается в обычном зависании процесса «chrome.exe».
Чтобы вернуть работоспособность браузеру и продолжить спокойный сёрфинг сети Интернет, необходимо сделать следующее:
- Вызовите «Диспетчер задач» путем нажатия клавиш «Ctrl»+«Shift»+«Esc».
- Найдите в списке запущенных процессов «Google Chrome» или «exe», и выделите его левой кнопкой мыши.
- Нажмите на кнопку «Del» и подтвердите ваше действие, чтобы снять задачу с выполнения.
После выполнения описанных выше действий вы можете закрыть «Диспетчер задач» и попытаться заново запустить браузер. Гугл Хром откроется без проблем. Если подобная проблема, при которой Гугл Хром не открывается на компьютере, будет повторяться систематически, рекомендуется произвести очистку ПК с помощью «CCleaner», а также, по возможности, переустановить Хром-браузер.
Причин, почему не открывается обозреватель Гугл Хром в Windows, может быть огромное количество. Здесь могут быть замешаны системные сбои, вызванные внеплановым отключением питания, действия вирусных программ и вредоносных скриптов, повреждения исполняемых файлов Google Chrome, блокировка фаерволом и многое другое. В данной статье собрана информация о том, что делать, если ваш Гугл Хром не запускается, а также описывается, почему подобные проблемы могут возникать.
Самое первое, что рекомендуется делать, если какая либо программа (в том числе и веб-браузер Гугл Хром) зависла и не открывается – это перезапустить ваш персональный компьютер. Вполне возможно, что какая-то необходимая для работы браузера служба Windows подвисла и перестала правильно функционировать. В этом случае, после перезагрузки все будет работать, как и раньше.
Если же ваш браузер не запускается достаточно часто – стоит обратить внимание на другие способы решения данной проблемы, которые описаны далее.
Конфликт с антивирусом
Другая распространенная причина, почему не работает Гугл Хром – конфликтные ситуации с установленным на вашем компьютере антивирусными программами. Для диагностики данной проблемы достаточно просто временно отключить антивирус и попробовать запустить браузер Гугл Хром.
Если он открывается нормально, значит, вы нашли источник неприятностей. В этом случае вам нужно просто добавить браузер в список исключений. О том, как это делать, можно прочитать в руководствах по использованию вашего конкретного антивируса для Windows.
Не забудьте после проверки и настройки активировать работу программного обеспечения обратно, чтобы не оставлять опасные уязвимости в операционной системе.
Конфликт с брандмауэром Windows
Еще одна программа, которая может конфликтовать и Гугл Хром и служить причиной, почему он не открывается – встроенный в ОС Windows брандмауэр. Это специальное приложение, которое призвано обеспечивать безопасность ваших персональных данных во время работы по сети и в интернете.
Как и в случае с антивирусным программным обеспечением для диагностики данной проблемы достаточно просто временно отключить работу брандмауэра. Чтобы приостановить его, пользователям Windows требуется делать следующее:
Проверка с помощью Cleanup Tools
Вы также можете проверить свою операционную систему с помощью специальной утилиты от разработчика Google, которая называется Chrome Cleanup Tools. Загрузите ее с официального сайта https://www.google.com/chrome/cleanup-tool/ , предварительно прочитав условия пользовательского соглашения.

Утилита не требует установки перед началом работы – сразу после запуска она начнет сканировать вашу систему на предмет наличия всевозможных скриптов, процессов и приложений, которые могут помешать корректной работе обозревателя Chrome. Если какие-либо подозрительные программы будут найдены — Chrome Cleanup попытается разрешить возникающие конфликты или предложит вам удалить мешающее ПО.
Переустановка обозревателя
В случае, если ни одно из предложенных выше действий не помогло вам решить проблему с запуском программы – ее необходимо переустановить. Для этого удалите Google Chrome через Панель Управления, а после этого скачайте свежую версию с официальной страницы загрузки —
Каждый смертный, кто когда-либо пользовался этим волшебным браузером сталкивался с этом проблемой. В общем вы пытаетесь зайти на любой сайт и видите, что Chrome не открывает страницы. Для начала попробуйте зайти на другие сайты, попробуйте воспользоваться поисковиком.
Если другие страницы доступны, то скорее всего ресурс, к которому вы обращаетесь – просто заблокирован провайдером или ведутся технические работы на сервере. Если вообще ничего не открывается, то будем решать проблему по-другому.
Причины
Для начало коротенько отвечу на вопросы – почему гугл хром не открывает страницы сайтов:
- Проблема у провайдера;
- Не правильные DNS-сервера;
- Завис роутер, если подключение идёт по нему;
- Кривая прошивка роутера – бывает крайне редко;
- Вирусы и поломка системных файлов;
- Хром перестал открывать из-за поломки браузера;
В общем это основные причины, а теперь я расскажу – что делать.
Первые действия
Как показывает практика первые действия, они же самые простые помогут решить проблему в 80% случаев. И так для начала перезагружаем компьютер, ноутбук, телефон, планшет. Если подключение интернета идёт по Wi-Fi – то перегрузите ещё и роутер. Для этого находим кнопку выключения и один раз нажимаем на неё. Ждём минуты 2 (для того, чтобы он остыл) и включаем снова.
На некоторых моделях кнопки нет – так что можно смело выдернуть его из розетки и через минуту вставить её обратно. Далее нужно выполнить «Диагностику неполадок», тогда система постарается выполнить исправление ошибок самостоятельно. Нажмите на сетевое подключение в правом нижнем углу в трее – правой кнопкой и выберите соответствующий раздел.

Переустановка
Попробуйте открыть любой другой интернет браузер, например Mozilla Firefox или Yandex браузер. По стандарту на всех Windows есть Internet Explorer. Откройте любую страницу через него. Если у вас это получится, то Google Chrome лучше удалить и установить заново.
- Для удаления можно скачать программу CCleaner с официального сайта . Бесплатной версии будет достаточно.
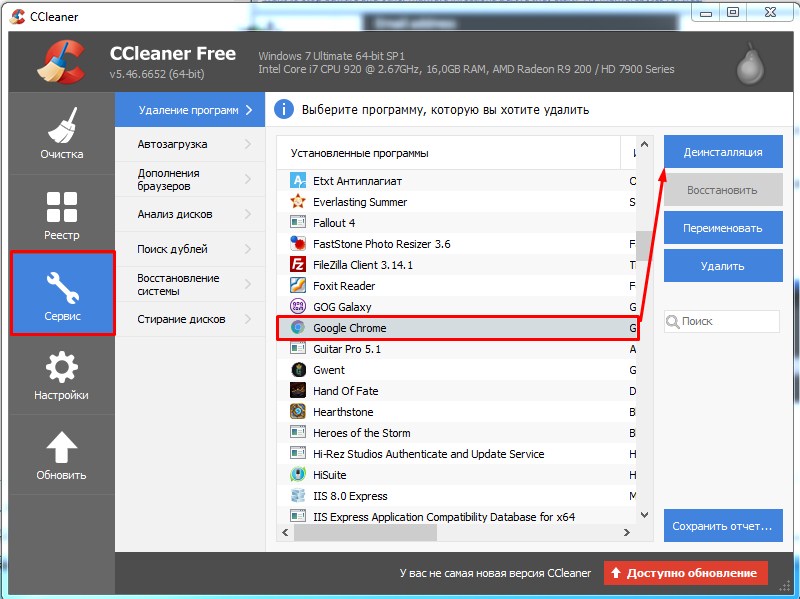
- После запуска переходим в «Сервис». Находим « Google Chrome», нажимаем на него один раз и далее справа жмём на кнопку «Деинсталляция» . Ждём пока процесс закончится.
- После этого открываем любой доступный браузер и в поисковике вводим «Скачать хром» . По первой же ссылке скачиваем и устанавливаем браузер.
Установка DNS
- Нажимаем одновременно две волшебные клавиши « Win» и английскую буковку « R»;
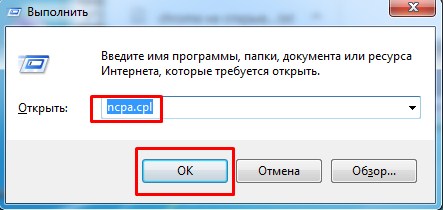
- Вписываем команду «ncpa.cpl».
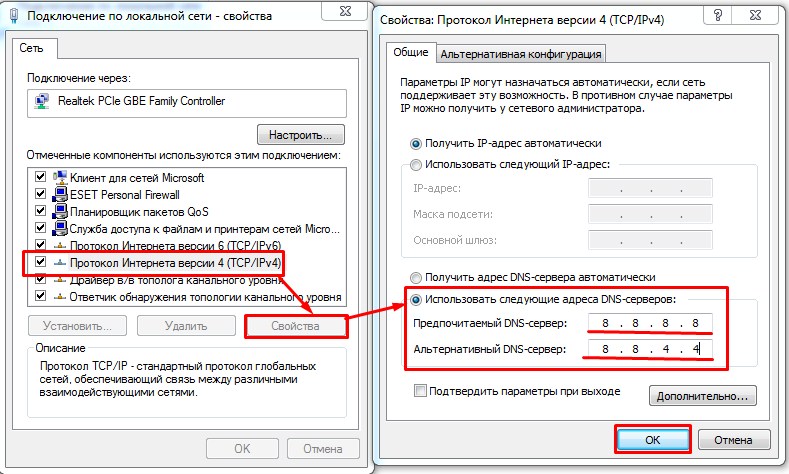
- Нужно выбрать подключение, по которому должен идти интернет. Если вы подключены по Wi-Fi -то выбираем беспроводное подключение. Если вы подключены по проводу, то выбираем сеть со значком интернет провода. Далее Находим 4 TCP и нажимаем по нему. Переходим в свойства. Далее установите ручную настройку «DNS» и впишите значение как на картинке выше. После этого нажмите «ОК».
Проблема с Hosts
- Нажимаем на главную кнопку «всея Microsoft»;
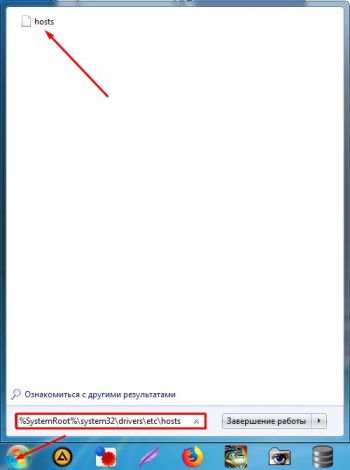
- В самой нижней строке пропишите команду: «%SystemRoot%\system32\drivers\etc\hosts». И нажмите на файл «hosts». Для открытия выберите блокнот.
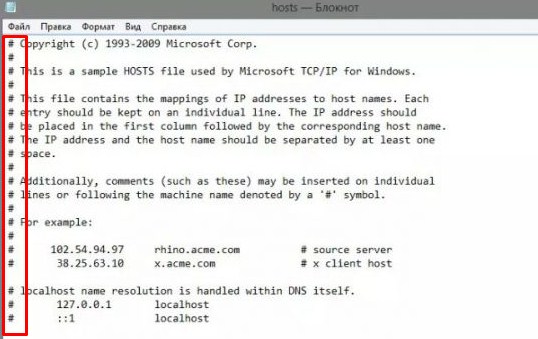
- В начале каждой строке, где есть хоть какая-то запись поставьте знак #. Нажимаем на крестик, чтобы закрыть. Система спросить сохранить ли нам файл – нажмите «Сохранить» .
Откат системы, вирусы, поломка системных файлов
Вирусы и вредоносные программы часто ломают системные файлы. Восстановить систему можно с системного диска, но это достаточно сложно для обычного пользователя, поэтому мы сделаем это с помощью средств системы.
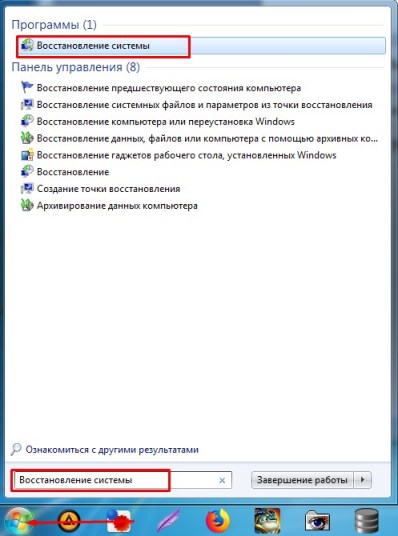
- Нажимаем по службе. Переходим к следующему пункту. Теперь нажмите на галочку, чтобы система отобразила все точки. У меня, к сожалению, точка всего одна. Выбираем её и нажимаем «Далее».
- В самом конце нужно будет подождать, пока система перезагрузится и выполнит данную процедуру. После этого все системные файлы будут восстановлены по установленной дате. Все данные, который храниться на других дисках тронуты не будут. Рабочий стол также будет восстановлен.
- После восстановления, если у вас есть антивирусная программа – проверьте всю систему на наличие вирусных и опасных программ.
Другие способы
Если на других устройствах подключение есть, а вы правом нижнем углу видите красный крестик с надписью «Без интернета» – то возможно есть проблемы с сетевым адаптером. Если подключение идёт по проводу, то проверьте целостность кабеля. Посильнее воткните его в сетевую карту и в роутер. Сетевая карта на компе должна мигать при свободном подключении.
Также возможно у вас нет интернета, и провайдер отключил вам его за неуплату. У меня такое бывало пару раз. Просто вспомните насколько давно вы за него платили. Также можно позвонить в техническую поддержку. Возможно, у них авария или какие-то неполадки. Иногда бывает, что интернет есть, но страницы грузятся очень долго - это тоже может указывать на проблемы со стороны провайдера.
ПОМОЩЬ! Если ничего из перечисленного вам не помогло – пишите об этом в комментариях. Лучше всего писать как можно подробнее, что вы уже сделали, и что не получается. Я или кто-то из нашей команды – обязательно вам поможем.
«Не запускается Google Chrome» - довольно распространённая программная «поломка». И может она возникать по совершенно разным причинам. Если не запускается Хром на вашем ПК или на ноутбуке, то есть вообще перестал работать, не спешите переустанавливать ОС или звать специалиста-настройщика. Прочтите эту статью, наверняка, она поможет вам решить эту проблему. Из неё вы узнаете, почему не запускается Гугл Хром. Какие настройки, программы и другие факторы препятствуют его корректной работе. И как их устранить.
Итак, если не работает Google Chrome («не включается» с ярлыка, нестабильно работает, сбоит), попробуйте задействовать один из следующих способов.
Способ #1: проверка ПК на вирусы
Первым делом проверьте компьютер антивирусом. Возможно, не запускается Гугл Хром из-за вирусов. Они могут изменять свойства ярлыка, модифицировать исполняемые файлы, сделать изменения в сетевых настройках и т.д.
Проверку лучше всего выполнить дополнительными антивирусными сканерами:
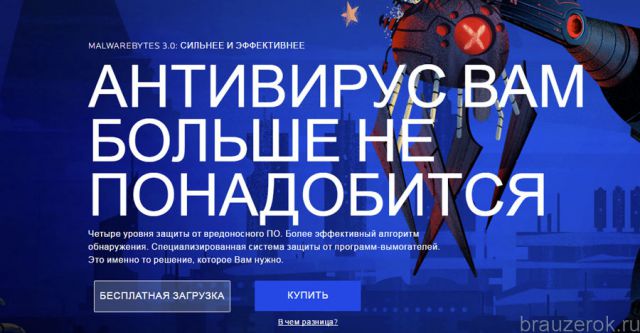
Если после проверки, по-прежнему не открывается Гугл Хром, попробуйте нижеописанные способы.
Способ #2: перезапуск и чистка
Освободите систему от «хлама» - ненужных папок и отдельных файлов, записей в реестре. С этой задачей отлично справляется программа-уборщик CCleaner (бесплатную версию можно скачать на официальном сайте либо с другого доверенного веб-источника). В том числе, она в Гугле Хроме очищает кэш, удаляет куки, историю посещений.
После инсталляции и запуска CCleaner выполните в её рабочем окне следующие действия:
1. Кликните первый пункт вертикального меню слева - «Очистка».
2. Нажмите кнопку «Проверка».
3. По завершении анализа нажмите «Очистка».
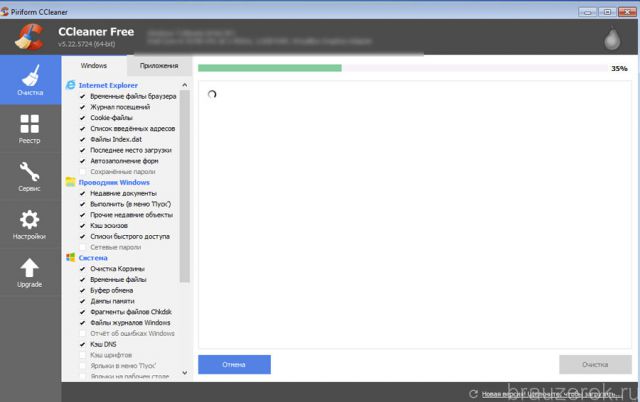
Теперь проверьте, сколько осталось свободного места на диске С. Если оно отсутствует, либо остались считанные мегабайты незанятого дискового пространства, может не открываться не только браузер, но и другие программы, а также сбоить вся операционная система.
1. Нажмите вместе клавиши - «Win + E».
2. Кликните правой кнопкой по иконке диска С.
3. В контекстном меню выберите «Свойства».
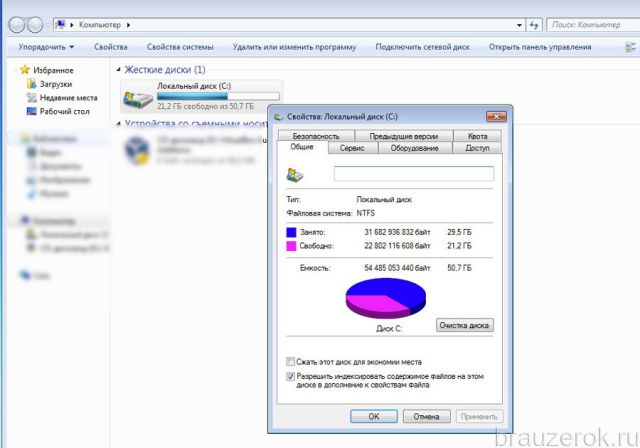
4. В окне свойств диска проанализируйте параметры «Свободно», «Занято».
В случае выявления критической нехватки свободного места, удалите ненужные программы, игры, чтобы разгрузить системный раздел. Желательно выполнять эту процедуру не штатными средствами ОС (Пуск → Панель управления → Удаление программы), а при помощи специальных утилит-деинсталляторов. Поскольку они выполняют не только стандартное удаление, но и ещё дополнительно устраняют остатки деинсталлированного ПО (ключи в реестре, файлы).
Рассмотрим вариант очистки на примере утилиты Revo Uninstaller:
- В окне приложения перейдите на вкладку «Все программы».
- Щелчком мышки выделите программу, от которой нужно избавиться.
- В верхней панели нажмите команду «Удалить».
- Revo Uninstaller автоматически найдёт и запустит деинсталлятор. Внимательно следуйте его инструкциям, чтобы выполнить стандартное удаление.
- Перейдите в окно «Начальный анализ… ». Выберите режим анализа «Расширенный».
- Кликните «Поиск».
- Нажмите кнопку «Удалить» в окне «Найденные разделы реестра».
- При необходимости выполните аналогичные действия в окне «Найденные файлы… ».
После того, как выполните очистку, перезагрузите компьютер: Пуск → Перезагрузка.
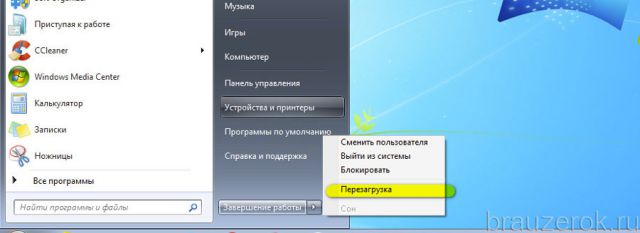
Способ #3: проверка настроек брандмауэра
Ответ на вопрос «почему не работает Гугл Хром», может скрываться в настройках системного брандмауэра и установленного стороннего фаервола. Проверьте в их опциях правила сетевого подключения для Google Chrome. Возможно, была выполнена блокировка коннекта и поэтому не открывается Гугл Хром на компьютере (или не отвечает на запросы, не открывает сайты).
Чтобы перейти в панель брандмауэра Windows, кликните: Пуск → Панель управления → Система и безопасность → Брандмауэр Windows.
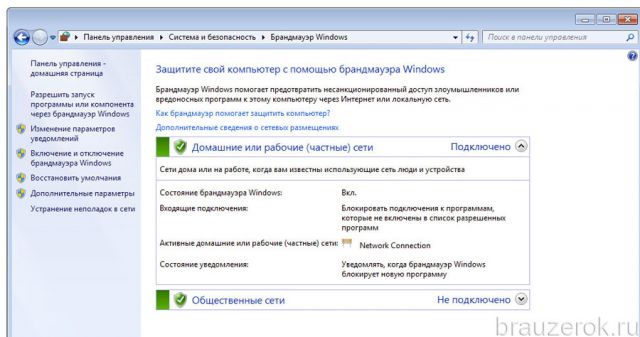
Затем проверьте его статус в строке «Состояние брандмауэра… » (если другого подключенного фаервола в ОС нет, должно быть установлено значение «Вкл.»).
А также просмотрите правила: нажмите в боковом меню «Дополнительные параметры» → «Правило для входящих…» и «… для исходящих… ». Для снятия блокировки в панели «Действия» клацните «Включить».
Способ #4: устранение конфликтов в браузере Гугл Хром
Если не работает какой-либо отдельный модуль в Хроме, или он часто сбоит (запускается, но затем произвольно закрывается, выдаёт ошибку), проверьте наличие программных конфликтов в нём. То есть ситуации, когда перестал работать (включаться) Google Chrome из-за стороннего приложения.
Что делать, если так происходит:
1. В адресной строке веб-обозревателя наберите - chrome://conflicts. Нажмите «Enter».
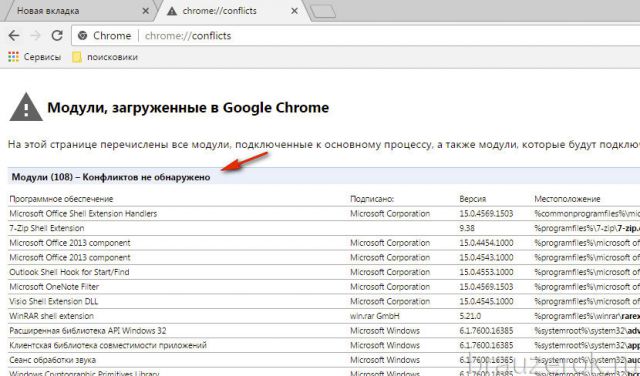
2. Ознакомьтесь с информацией на вкладке. В строке «Модули» должно быть отображено сообщение «Конфликтов не обнаружено».
Если же всё-таки конфликты присутствуют, выясните, какой программой, компонентом они вызваны. Закройте браузер и деактивируйте или полностью удалите их.
Способ #5: сброс настроек
Иногда вопрос «почему не запускается Гугл Хром» разрешается полным сбросом всех настроек браузера и устранением сторонних модификаций в его конфигурации при помощи утилиты «Cleanup Tool».
1. Если Хром «не заходит» в поисковик, воспользуйтесь другим рабочим веб-обозревателем (например, Firefox).
2. Задайте в Google запрос - «утилита очистки chrome».
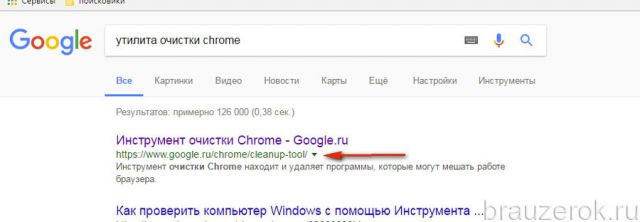
3. Перейдите на официальную страничку для скачивания (первая в выдаче ссылка).
4. В панели «Инструмент очистки… » нажмите кнопку «Скачать».
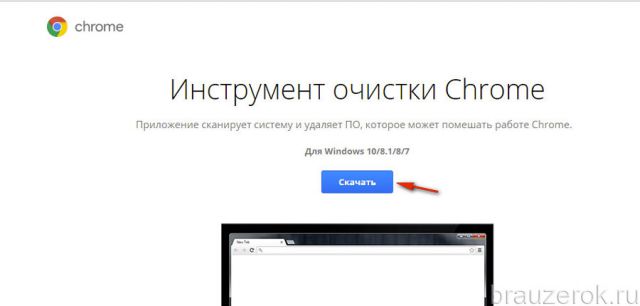
5. В окне инсталлятора щёлкните «Принять и скачать».
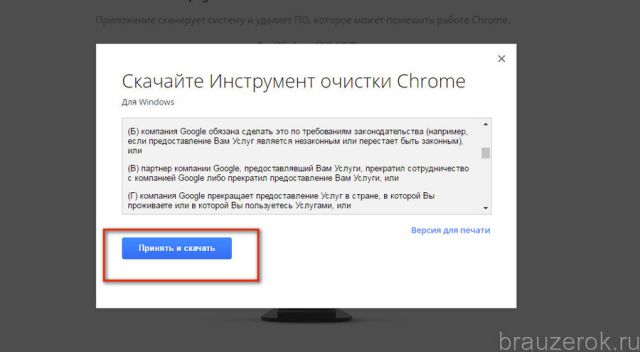
6. Запустите скачанную утилиту, следуйте её инструкциям, чтобы выполнить очистку и сброс опций.
Способ #6: удаление и обновление профиля
Возможно, браузер не запускается или отказывается заходить на странички из-за того, что в его профиле повреждены файлы. Их нужно удалить, и при очередном запуске Хром автоматически выполнит восстановление.
1. Нажмите одновременно «Win + R».
2. В панели «Выполнить» наберите путь к профилю - %LOCALAPPDATA%\Google\Chrome\
3. Клацните «OK».

4. В открывшейся директории удалите папку «User Data».
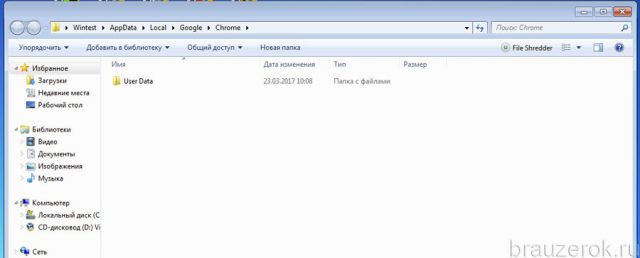
5. Снова запустите Google Chrome.
Способ #7: «разгрузка» ЦП
Возможно, компьютер, а точнее его центральный процессор, слишком загружен другими приложениями, и он не может привести в действие Гугле Хром.
Закройте все окна утилиты, плееры, игры. И попробуйте снова выполнить запуск веб-обозревателя. А если явных запущенных приложений нет, выполните анализ активных процессов в диспетчере:
1. Нажмите сочетание клавиш - «Ctrl + Alt + Del».
2. Перейдите на вкладку «Процессы».
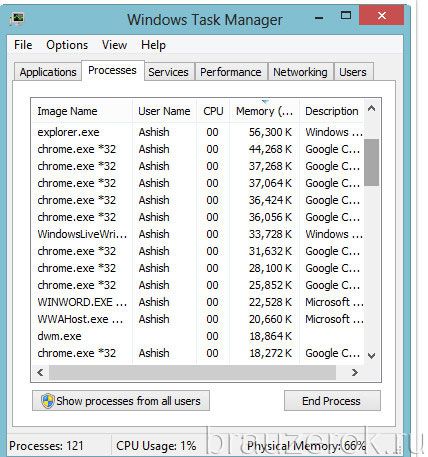
3. По показателю в колонке ЦП (нагрузка на процессор в процентах) найдите наиболее ресурсоёмкий процесс. В первую очередь рассматривайте объекты с показателем 80-90%.
4. Деактивируйте «тяжёлый» процесс: клик правой кнопкой по графе процесса → Завершить процесс.
5. Запустите Хром.
Способ #8: переустановка
Полностью удалите Google Chrome (желательно при помощи деинсталлятора, как описано в Способе #2).
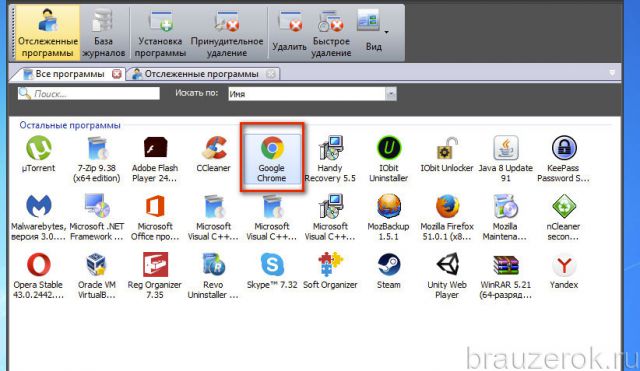
А затем при помощи другого браузера скачайте последнюю версию Хрома с офсайта.
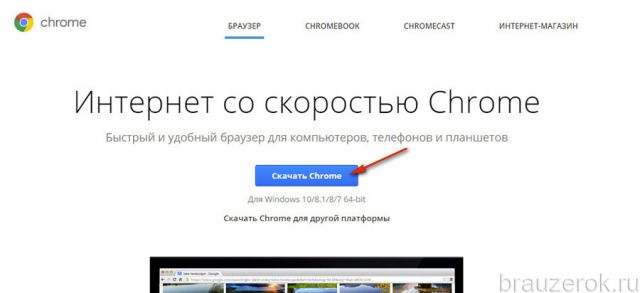
И установите в ОС.
Быстрого и успешного вам восстановления работоспособности Google Chrome!
G oogle Chrome (Гугл Хром) считается сегодня одним из лучших браузеров. Его главные преимущества – высокая скорость работы(если есть проблемы со скоростью работы браузера, то поможет ), удобный поиск – запрос можно вводить непосредственно в адресную строку, модный нынче минималистичный дизайн, оперативный перевод иностранных страниц и удобное отображение часто посещаемых ресурсов – они отображаются в стартовом окне программы.
Впрочем, все эти достоинства не мешают браузеру время от времени «глючить» и отказываться работать на благо пользователя. Однако в довольно редких случаях эти самые глюки вина самого гугл хром, как правило, дело в конфликте с другими программами, вирусах и прочих неполадках в системе. В этой статье разберемся, почему не открывается гугл хром на компьютере , кто обычно виноват в данной проблеме и, конечно же, что делать.
Блокировка антивирусом
Иногда в своем стремлении защитить пользователя, антивирусная программа немного перебарщивает и блокирует то, что блокировать не нужно. Зачастую в «черном» списке оказывается и Google Chrome. Почему? Потому что эта программа служит для выхода в Интернет, в котором, как известно, вирусов видимо-невидимо, а потому антивирус автоматически заносит браузер в список потенциально опасных программ.
Если вы столкнулись именно с этой проблемой, диагностировать и решить ее не трудно. Как это сделать? Разберемся на примере антивируса Касперского:
1. Первым делом нам потребуется отключить антивирус, для этого в нижнем правом углу рабочего стола находим кнопку в форме треугольника и кликаем по ней левой кнопкой мыши один раз.
2. В выпавшем меню жмем на иконку антивируса правой кнопкой мыши, далее щелкаем по пункту «Приостановить защиту».

3. Перед нами появится окно, в котором можно задать параметры приостановки, выберем строчку «Приостановить» и нажмем кнопку «Приостановить защиту».

4. Конечно же, после нажатия данной кнопки антивирус нас припугнет, сообщив, что данное действие снизит уровень защиты нашего ПК, но мы пугаться не будем и продолжим решать проблему, так что в окне-угрозе, смело ждем «Продолжить».

Итак, теперь наш антивирус отключен, и мы можем проверить, в нем ли была проблема – запускаем Google Chrome. Браузер открылся?! Значит, проблема была именно в антивирусе. Однако мы не можем оставить компьютер без защиты только потому, что когда антивирус работает, Google Chrome не открывается. К счастью, можно найти компромисс.
Каждый антивирус имеет так называемый список исключений – пользователь может занести программу в данный список, и она не будет блокироваться антивирусом даже при наличии у него подозрений на то, что программа потенциально опасна.
Как же внести Google Chrome в список исключений – давайте снова разберемся на примере антивируса Касперского:
1. Первым делом нам потребуется возобновить защиту антивируса – для этого выполняем шаги 1-2 предыдущей инструкции, только на этот раз вместо пункта «Приостановить защиту», выбираем пункт «Возобновить защиту».

3. В выпавшем меню кликаем по иконке антивируса правой кнопкой мыши, в появившемся меню щелкаем по пункту «Настройка».

4. Перед нами появилось окно настроек антивируса, кликаем сначала по пункту «Дополнительно», далее «Угрозы и исключения».




6. Теперь устанавливаем галочку в параметре «Разрешить взаимодействие с интерфейсом Kaspersky Internet Security» и жмем добавить.

7. Все! Теперь, даже с рабочим антивирусом Google Chrome должен открываться.
Блокировка брандмауэром Windows
Помимо антивируса, компьютер защищен так называемым брандмауэром Windows, который Microsoft устанавливает в систему по умолчанию. Главная задача данного брандмауэра – «отлов» злоумышленников, которые пытаются через Интернет получить доступ к чужому компьютеру. И брандмауэр Windows, также как и антивирус может перестараться с защитой и заблокировать Google Chrome. Так что вариант «чрезмерная забота брандмауэра» также может быть ответом на вопрос, почему не открывается гугл хром на компьютере.
Как решить проблему блокировки брандмауэром? Следуйте данной инструкции:

2. Жмем по строчке «Включение и отключение брандмауэра Windows».

Важно! Если данный пункт не активен – скорее всего, его блокирует ваш антивирус, в таком случае рекомендуем временно приостановить его защиту, как это сделать, вы уже знаете.
3. В появившемся окне отмечаем пункты «Отключить брандмауэр Windows» и жмем «ОК».

Проверяем, запускается ли теперь Google Chrome. Да?! Значит, как и в случае с антивирусом, его необходимо включить и внести браузер в список исключений брандмауэра Windows, для чего:
1. В окне отмечаем пункты «Включить брандмауэр Windows» и жмем «ОК»

2. Кликаем в окне пункт «Разрешить запуск программы или компонента через брандмауэр Windows».

3. В появившемся окне жмем кнопку «Разрешить другую программу», далее выбираем в списке Google Chrome и жмем «Добавить».

Вирусы
Вирусы – причина многих проблем ПК, и, конечно, если браузер вдруг перестал открываться, стоит подумать о том, что виновата в этом какая-то вредоносная программа.
Если у вас установлена антивирусная программа, проведите полное сканирование системы, предварительно обновив ее базы.
Если антивируса у вас на ПК (о, ужас!) нет, установите его. Сегодня чуть ли ни каждая компания, выпускающая антивирусные программы, бесплатно предлагает установить пробные версии с самыми свежими базами, воспользуйтесь их предложениями.
Сбой в настройках профиля пользователя
Сбой в настройках профиля пользователя – еще одна частая проблема, которая не дает браузеру запуститься. Чтобы решить данную проблему, следуем данной инструкции:
1. Нажимаем комбинацию Windows+E, в адресной строке указываем адрес « %LOCALAPPDATA%\Google\Chrome\User Data\», жмем «Enter».

2. В открывшемся окне находим папку Default и переименовываем ее в «Backup Default» — теперь при попытке запуска браузера система автоматически создаст новую папу Default, и это решит проблему, если она заключалась именно в сбое настроек профиля.
Некорректная установка программы
Если браузер не открывается непосредственно после его установки на ПК, вероятнее всего, ответ на вопрос, почему Google Chrome не открывается – некорректная установка. Возможно, вы пользуетесь некорректным файлом установки, а может во время установки произошел сбой системы. В первой ситуации необходимо скачать другой установочный файл; во втором – удалить программу, а затем установить заново.
Как определить, с какой из ситуаций вы имеете дело? Если после повторной установки, браузер опять не откроется, значит, проблема с вероятностью 99% в установочном файле, если открылся – дело было в сбое системы.
Совет! Чтобы корректно удалить программу – зайдите в меню «Пуск», далее «Панель управления»/ «Программы и компоненты», в открывшемся окне выберите Google Chrome и нажмите на кнопку «Удалить».
Повреждены системные файлы
Это, конечно, куда более серьезная проблема, чем вышеописанные, если выяснится, что Google Chrome не открывается именно из-за повреждения системных файлов, единственным решением проблемы будет переустановка Windows.
Для диагностики данной проблемы запустите командную строку Windows («Пуск»/«Все программы»/ Стандартные»/«Командная строка») или Win+R и наберите «cmd» и в ней укажите команду «SFC.exe_/SCANNOW» (обратите внимание на наличие пробела перед слэшем!).

После ввода команды начнется сканирование системы, оно может занять несколько минут – время сканирования зависит от мощности вашего ПК. Если после сканирования будут обнаружены проблемы, придется переустанавливать систему.
Проблема с совместимостью
Маловероятная, но все же возможная проблема, актуальная тоже для ситуации, когда Google Chrome не открывается после первичной установки. Если версия браузера, которую вы скачали, создана для более новой или, наоборот, более старой версии Windows, чем ваша, то он может не запуститься именно по этой причине. Чтобы такой проблемы не возникло, всегда скачивая установочный файл, читайте его параметры и обращайте внимание на то, для какой версии системы он создан.
Недостаточно оперативной памяти
Данная проблема тоже маловероятна, поскольку современные ПК имеют большие объемы оперативной памяти, но если при запуске браузера у вас параллельно запущено много других «тяжелых» программ и приложений, закройте их и попробуйте повторно запустить браузер.
Итоги
Вот, пожалуй, самые распространенные ответы на вопрос, почему не открывается Гугл Хром на компьютере, надеемся, данная статья помогла вам решить проблему, и вы снова можете пользоваться любимым браузером!
Последние материалы сайта
Жимолость

К чему снится старая обувь девушке
Сонник обувь. Любая обувь во сне означает дорогу, как в прямом, так и в переносном смысле. То есть, может указывать на символическую дорогу в отношениях с кем-либо, работе, деятельности. Например, снится новая обувь, если во сне она была красивой, добротн
Цветы

К чему снится мяч: толкование по разным сонникам
К чему снится мяч женщине: Походите по чиновничьим кабинетам. 1 Мяч по Соннику целительницы Федоровской Видеть мяч во сне значит: Если вам приснилось, что вы бросаете мячик - вскоре вас обидит близкий друг.Если вам приснилось, что вы вспарывает
Капуста

Ленивая лазанья с грибами Ленивая лазанья с лавашом
Ароматное, сытное итальянское блюдо – лазанью – можно сделать собственноручно дома. При этом можно замесить специальное тесто или поступить гораздо проще – заменить его лавашем. При правильных действиях лазанья из лаваша получается очень сочной, аппетитно
Томаты

Рис с мясом в духовке Рис запеченный в духовке с мясом
Рис с мясом в духовке, как и любое другое блюдо, имеет множество интерпретаций приготовления. В данном обзоре представлен самый простой вариант с минимальными трудозатратами. Пошаговый рецепт с фото. Видео-рецепт. Мясо с рисом - самое классическое со
Клубника
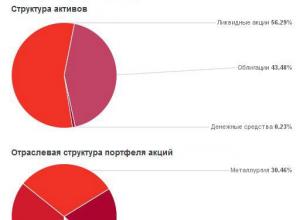
Как правильно выбрать паевой инвестиционный фонд (ПИФ)
г. Москва Компания "УПРАВЛЯЮЩАЯ ФИНАНСОВАЯ ИНВЕСТИЦИОННАЯ КОМПАНИЯ" зарегистрирована 29 мая 2014 года местным органом ФНС — Межрайонная инспекция Федеральной налоговой службы №46 по г. Москве. Полное официальное наименование — ОБЩЕСТВО С ОГРАНИЧЕННОЙ ОТ
Огурцы
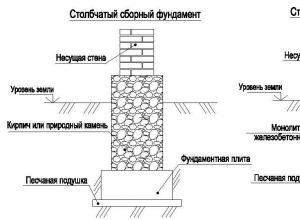
Столбчатый фундамент своими руками — пошаговая инструкция
Практически все счастливые владельцы частных домов, коттеджей или дачных домиков хотели бы иметь на своем участке отдельно стоящую баню. Для ее возведения можно воспользоваться услугами профессиональных строителей или же соорудить баньку самостоятельно. О